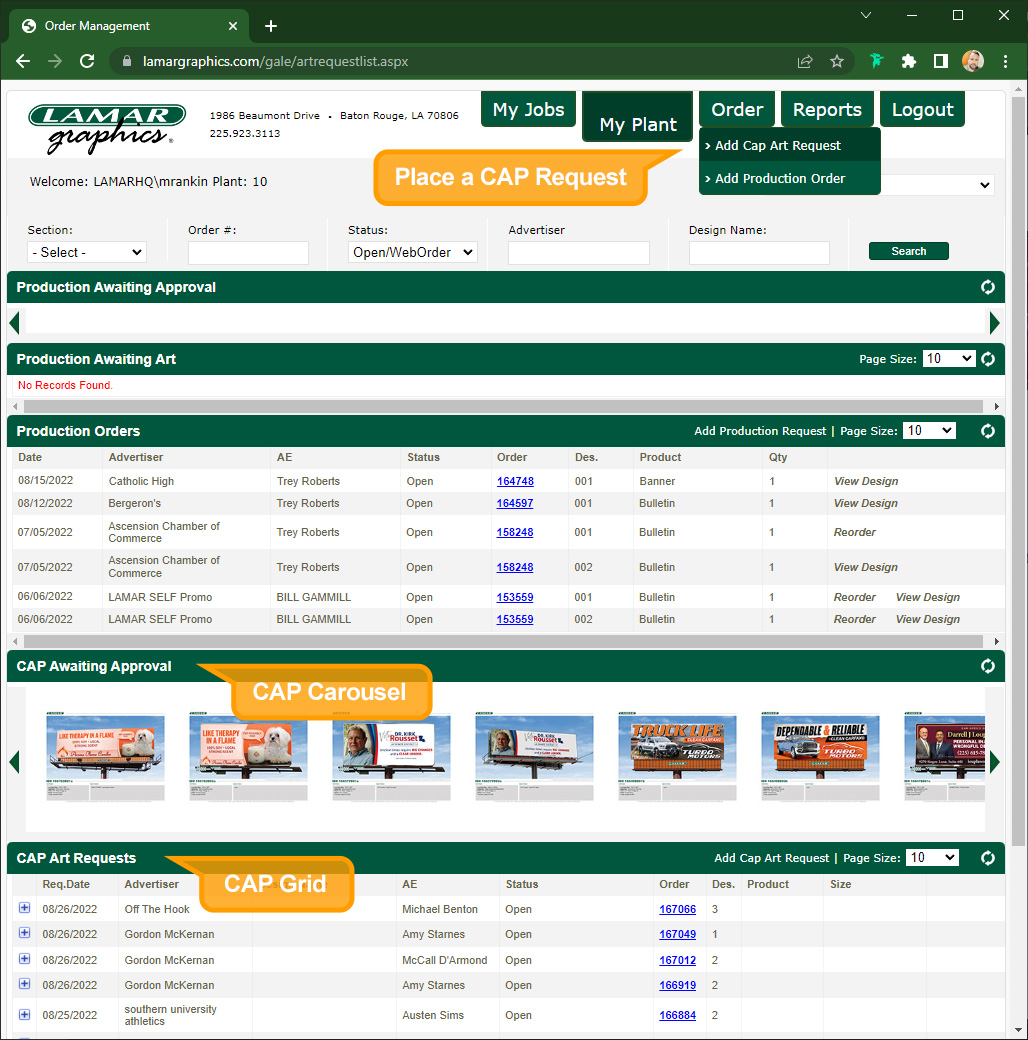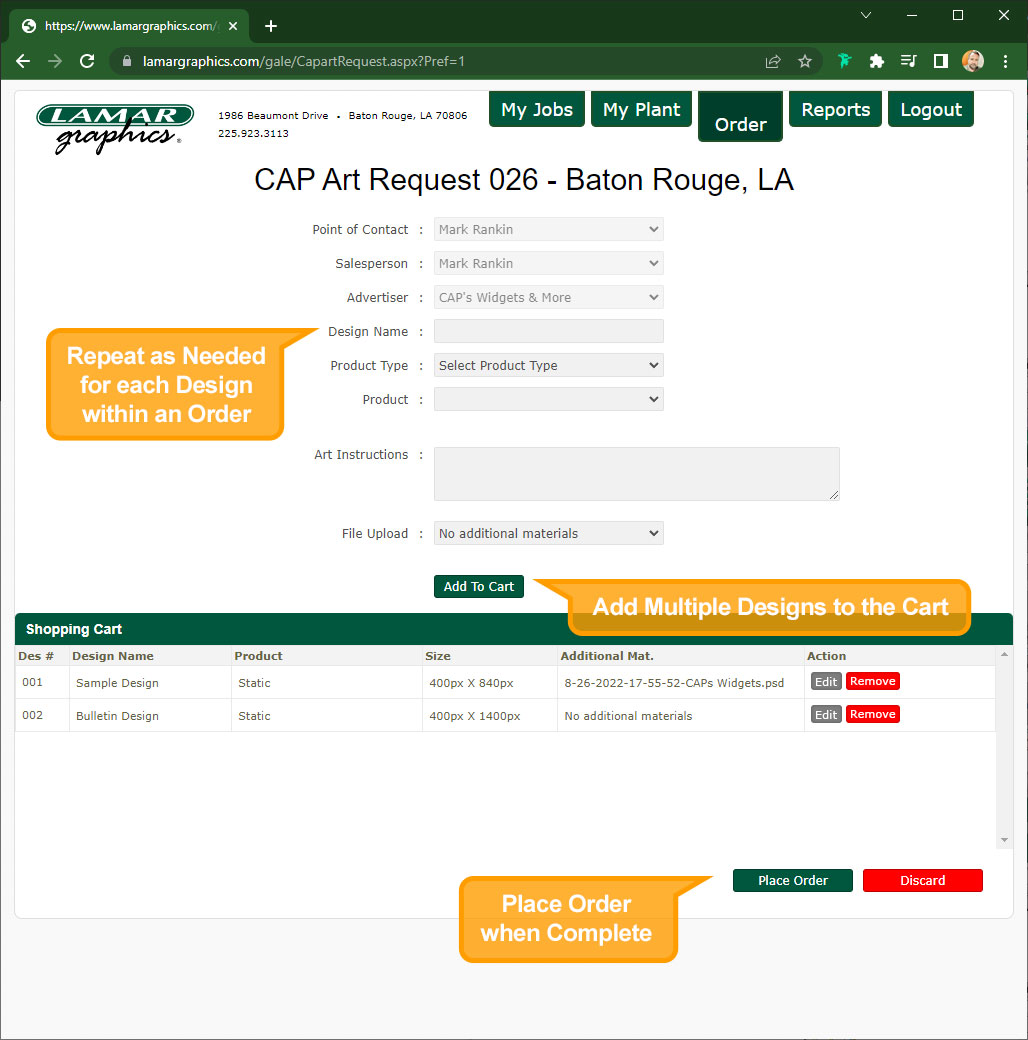Ordering & Receiving CAP Art
Order Management
To order Digital or Static CAP Art you can submit a CAP Request through GALE Order Management on the Lamar Graphics web site.
The CAP Requests Grid houses all CAP orders. The My Jobs tab will show all orders associated with your username. The My Plant tab shows all orders associated with your plant. This grid will be empty until you and/or your plant has placed a CAP Request.
Multi-Design orders are “stacked” in the CAP grid. To display all designs and versions, click the blue plus sign to the left of the Advertiser name to display all sister designs within the order. The View Details link is displayed within the stack for each design.
To place a CAP request, click the Orders button up top and choose Add CAP Art Request to begin the process.
Placing CAP Requests
Ideally CAP would like to know about all required elements (graphics, copy, colors, etc.) and be given the creative freedom to arrange those elements in a way to best communicate the message. We prefer required elements over design/layout specifics in most situations.
Some orders may require reference files or graphic elements. You may attach up to 5 attachments per design. 80 mb is the maximum file size limit per file.
Design names must be unique and relevant to the design when possible.
Be sure to select the proper product so the files are set up properly. Each product has it’s own art specs. (Vinyl, PosterFlex, Digital, etc.).
Once all information is entered, click Add Design to Cart to generate that design in your shopping cart.
If you are only submitting one design for this request, you may hit the Place Order button at this time. This will complete the ordering process and submit your request.
Multi-Design Requests
If you need multiple designs for one advertiser, you may add several designs to the cart before hitting the Place Order button.
Grouping sister designs together helps organize the workflow and ensures the same artist is working on all the similar designs. This helps maintain consistency between designs.
*If you DO want different looking designs for the same customer you can submit them separately and they will likely be assigned to different artists as we work in a first in, first out basis.
You may add as many designs for a single advertiser as you like. Once you are done building your shopping cart you must click the Place Order button to complete the ordering process.
Completing the Ordering Process
Once you click the Place Order button the order will be assigned a Lamar Graphics ID Number. This number will be used to track and identify this job for the life of the order.
Once the order receives its ID# you will be given the option to go to the My Jobs Page, View Order Details, or enter another CAP Request.
Once the order receives its ID# you will be given the option to go to the My Jobs Page, View Order Details, or enter another CAP Request.
If there are additional materials to follow, the order will be placed on hold until all materials (files, scans, fax, etc.) are received. At that time, the ASC will move the order into the CAP Queue to be processed.
Retrieving Your Art
Once your order has been placed, it will appear in the CAP Request Grid. The Status column in the CAP Grid will let you know what phase the order is in.
Once the request is completed by an artist, the thumbnails will appear in the CAP Carousel. This will display all active CAP Requests in the completed, not closed status.
CAP Status & Meanings:
- CAP Art Request means the order is in queue and will be worked by the next available artist.
- CAP Awaiting Art is on hold awaiting some additional materials.
- CAP Assigned means an artist is currently working on the job.
- CAP Revision Requested means a revision is in the artist’s queue in line to be processed.
- CAP Art Complete means the artwork is done and is waiting to be viewed, approved or revised.
- CAP Art Closed means the art has been ordered for production, or sent to LDD Media Library and this order is now closed. No further revisions or designs can be added, the order can be referenced only.
View/Print/Revise Your Art
Once a design is completed by an artist, you will receive an email letting you know the design is ready to be reviewed. The design will now show up in the CAP Awaiting Approval carousel. Clicking the carousel thumbnail opens up the Design Preview Pane.
From this preview window you can:
- Download a JPG proof to your computer.
- Download a printable PDF proof.
- View Full Details to open in full screen.
- Click ToLDD to close order and deliver the LDD upload file to the Media Library.
- Download File the layered PSD file.
- Rate the artwork you received. Your feedback is appreciated!
Full Details Screen
The Full Details Screen can be accessed by the Full Details link in the preview pane or from the link down in the CAP Grid.
It provides a large view of the proof, access to place a revision, send the order To LDD or To Vendor, and Email the design to a customer.
You also have access to provide a rating or download the printable PDF.
Revisions are entered from this screen by clicking the orange Revise button. This will open the Revision Pane.
Place a Revision
With the Revision Pane open, you can enter your revision notes in the text box.
A file attachment can also be added to each revision. If no attachment is needed, select "No Additional Materials" from the drop down box.
When you are finished with this process, click the green Revise button to submit your revision. This changes the status of your order to "CAP Revision Request" and puts the design back in the artist's queue for the next day or same day if before noon on digital orders.
Completing the Order: To Vendor & To LDD
Once your artwork is complete and all revisions are made, you are ready to order the artwork for production. Both methods complete and close the order.
To LDD delivers an email with a link to the upload file. The file is then downloaded to be entered into the Media Library.
To Vendor allows you to move the production ready artwork to an outside vendor like Circle Graphics. You still have to fill out a production order for that vendor, but the art file will be moved to them automatically.